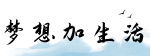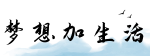最佳答案如何解决笔记本屏幕无法显示的问题引言: 笔记本电脑是我们每天工作和学习中必不可少的工具之一。然而,有时候我们可能会遇到笔记本屏幕不亮的问题,这对于我们的日常使用造成了...
如何解决笔记本屏幕无法显示的问题
引言:
笔记本电脑是我们每天工作和学习中必不可少的工具之一。然而,有时候我们可能会遇到笔记本屏幕不亮的问题,这对于我们的日常使用造成了一定的困扰。本文将介绍一些常见的原因和解决方法,帮助您解决笔记本屏幕无法显示的问题。
第一段:检查电源以及屏幕亮度设置

当我们遇到笔记本屏幕不亮的问题时,首先要确保笔记本电脑的电源是正常连接的。检查一下电源适配器是否连接在笔记本上并且接通电源插座。此外,确保我们没有意外地将笔记本电脑的屏幕亮度调低或者完全关闭了。尝试按下笔记本键盘上的“Fn”键和亮度增加或减少的功能按键组合来调节屏幕亮度,看看是否能够解决问题。
第二段:检查显示器连接线

如果笔记本电脑屏幕仍然无法亮起,我们需要检查显示器连接线是否正常连接。有时候连接线因为长时间使用或者不当使用会出现松动或损坏,导致屏幕无法正常显示。首先,检查连接线是否牢固地插入显示器和笔记本电脑的接口中。如果线路没有问题,可以尝试更换一个连接线来排除线路的故障。
第三段:检查显卡驱动程序

如果方法都无法解决问题,那么问题可能出现在笔记本电脑的显卡驱动程序上。显卡驱动程序是保证屏幕正常工作的关键因素。有时候,显卡驱动程序可能因为更新失败、冲突或损坏而导致屏幕不亮。我们可以通过以下步骤检查和解决显卡驱动程序的问题:
1. 打开“设备管理器”:在Windows系统中,我们可以通过按下Win+X键,然后选择“设备管理器”来打开设备管理器。
2. 找到“显示适配器”:在设备管理器中,展开“显示适配器”选项,查看笔记本电脑所使用的显卡驱动程序。
3. 更新驱动程序:右键点击显卡驱动程序,选择“更新驱动程序”选项,在弹出的对话框中选择“自动搜索更新驱动程序”选项,让系统自动更新驱动程序。
4. 重新启动电脑:更新完显卡驱动程序后,重新启动笔记本电脑,看看是否能够正常显示屏幕。
总结:
当我们遇到笔记本屏幕无法显示的问题时,首先要确保电源连接正常以及屏幕亮度设置正确。如果问题仍然存在,可以尝试检查显示器连接线是否松动或损坏。最后,如果方法都无法解决问题,那么可能是因为显卡驱动程序出现了故障,我们可以通过更新驱动程序来解决问题。希望本文的方法能够帮助您解决笔记本屏幕不亮的问题,让您的工作和学习更加顺利!