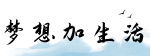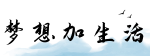最佳答案如何在Windows 7上设置打印机共享介绍: 在家庭或办公环境中,有时我们需要共享打印机,这样可以方便其他计算机访问和使用同一个打印机设备。 Windows 7提供了便捷的方法来设置和...
如何在Windows 7上设置打印机共享
介绍:
在家庭或办公环境中,有时我们需要共享打印机,这样可以方便其他计算机访问和使用同一个打印机设备。 Windows 7提供了便捷的方法来设置和共享打印机。本文将详细介绍如何在Windows 7上进行打印机共享的设置。
第一步:连接打印机:

在开始打印机共享之前,首先要确保打印机已成功连接到您的计算机。通过USB接口将打印机与计算机连接并将其开启。一旦连接成功且驱动程序已成功安装,您就可以继续以下设置过程。
第二步:打开“设备和打印机”:

在Windows 7任务栏的左下角,点击“开始”按钮。在开始菜单中,定位到“设备和打印机”选项,并点击打开。这将打开一个新窗口,显示与您计算机相关联的所有设备和打印机。
第三步:选择要共享的打印机:

在“设备和打印机”窗口中,找到您想要共享的打印机,并右键点击该打印机的图标。在弹出菜单中,选择“打印机属性”选项。这将打开一个新的窗口,显示与所选择打印机相关的设置。
第四步:设置共享选项:
在打印机属性窗口中,找到“共享”选项卡,并点击打开。在共享选项卡中,选择“共享此打印机”复选框。您还可以为该共享打印机提供一个易于识别的名称。接下来,点击“应用”按钮,然后点击“确定”按钮保存更改。
第五步:配置其他计算机访问打印机:
在Windows 7任务栏的左下角,打开“开始”菜单。在搜索栏中,输入“打印机”,并从搜索结果中选择“打印机”。这将打开一个新的窗口,显示您计算机中可用的打印机。
在该窗口中,选择“添加打印机”选项。此时,Windows将开始搜索网络中的共享打印机。请等待一段时间,直到您要共享的打印机显示在搜索结果中。一旦打印机显示在列表中,选择它并点击“下一步”按钮。
第六步:安装并测试打印机共享:
待Windows自动安装共享打印机所需的驱动程序后,您将看到一个窗口显示“添加驱动程序至列表”选项。选择正确的驱动程序并点击“下一步”按钮。
接下来,您可以选择是否将设置该打印机作为默认打印机。完成后,点击“完成”按钮进行打印机的添加和配置。
小结:
通过简单的步骤,您已经成功地在Windows 7上设置了打印机共享。现在,其他计算机就可以通过网络访问和使用这个共享打印机了。打印机共享可以提高办公效率和方便性,适用于家庭和办公室等多种环境。希望本文对您有所帮助!