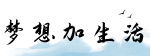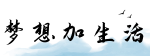最佳答案如何隐藏Windows任务栏图标介绍: 在Windows操作系统中,任务栏是我们日常工作中非常重要的工具。它显示了当前运行的应用程序以及系统通知等重要信息。然而,有时候我们可能希望...
如何隐藏Windows任务栏图标
介绍:
在Windows操作系统中,任务栏是我们日常工作中非常重要的工具。它显示了当前运行的应用程序以及系统通知等重要信息。然而,有时候我们可能希望隐藏某些程序或图标,以保护隐私或减少干扰。本文将介绍如何隐藏Windows任务栏图标。
步骤一:查看任务栏图标设置

首先,我们需要查看当前任务栏图标的设置,以便了解如何隐藏特定应用程序的图标。
1. 在任务栏上找到并右键单击空白区域,选择“任务栏设置”。

2. 在打开的“任务栏”设置窗口中,向下滚动并找到“选择在任务栏上显示的图标”选项。点击此选项。
3. 在弹出的窗口中,您将看到一个列表,显示了当前在任务栏上显示的所有图标。通过查看此列表,您可以了解到哪些图标是可以隐藏的。

步骤二:隐藏任务栏图标
一旦您确定了需要隐藏的图标,您可以按照以下步骤进行操作:
1. 找到您想要隐藏图标的应用程序。
2. 右键单击该应用程序的图标,然后选择“属性”选项。
3. 在弹出窗口的“常规”选项卡中,您将看到一个名为“属性”的复选框。选中它。
4. 点击“应用”按钮,然后点击“确定”按钮关闭窗口。
5. 如果您发现图标没有立即隐藏,您可以尝试重新启动计算机或注销并重新登录。
步骤三:恢复隐藏的任务栏图标
如果您决定还原之前隐藏的任务栏图标,您可以按照以下步骤进行操作:
1. 找到被隐藏的图标所对应的应用程序。
2. 右键单击该应用程序的图标,然后选择“属性”选项。
3. 在弹出窗口的“常规”选项卡中,取消选中“属性”复选框。
4. 点击“应用”按钮,然后点击“确定”按钮关闭窗口。
5. 如果您发现图标没有立即恢复显示,您可以尝试重新启动计算机或注销并重新登录。
注意事项:
1. 某些应用程序可能具有自己的隐藏图标选项,您可以在应用程序的设置中查找此选项。
2. 隐藏任务栏图标不会关闭应用程序或终止该应用程序的运行。
3. 请谨慎隐藏系统级别的任务栏图标,以免影响系统正常运行。
通过三个步骤,您可以轻松地隐藏和恢复Windows任务栏图标。这将使您的桌面更加整洁,减少干扰,并帮助保护您的隐私。