最佳答案如何移除Word文档的背景颜色介绍: Word是广泛使用的文字处理软件,它提供了丰富的功能来帮助用户创建和编辑文档。其中一项功能是设置文档的背景颜色,这可以为文档添加一定的风...
如何移除Word文档的背景颜色
介绍:
Word是广泛使用的文字处理软件,它提供了丰富的功能来帮助用户创建和编辑文档。其中一项功能是设置文档的背景颜色,这可以为文档添加一定的风格和个性。然而,在某些情况下,我们可能希望将文档的背景颜色去掉,以便更好地满足特定的需求。本文将介绍如何通过简单的步骤来移除Word文档的背景颜色。
步骤一:打开Word文档

首先,打开你想要去除背景颜色的Word文档。请注意,这里的步骤适用于Microsoft Office中的所有版本。
步骤二:选择“页面布局”选项卡

在Word文档的顶部菜单栏中,找到并选择“页面布局”选项卡。这个选项卡通常位于“开始”选项卡之后,你可以通过点击它来进入相关的页面布局设置。
步骤三:点击“页边距”按钮

在“页面布局”选项卡中的顶部工具栏中,你将看到一个名为“页边距”的按钮。点击这个按钮,一个下拉菜单将出现,显示不同的页边距选项。
步骤四:选择“无”页边距选项
在“页边距”下拉菜单中,选择“无”选项,这将去掉Word文档中的所有页边距。通常,背景颜色被视为页面的一部分,通过去掉页边距,我们可以将背景颜色一并去掉。
步骤五:保存并查看结果
完成上述步骤后,保存Word文档并查看结果。你将会发现背景颜色已经被成功地移除了。此时,你的文档的背景将会回到默认的白色。
总结:
通过按照简单的步骤,你可以轻松地移除Word文档的背景颜色。这对于特定需求,例如打印、共享文件等,提供了更大的灵活性。记住,通过这种方法去掉背景颜色并不会删除文档中的其他内容,因此你可以随时恢复它。希望这篇文章能帮助你完成这一任务。
补充说明:
在某些特殊情况下,上述步骤可能无法完全移除背景颜色。这可能取决于你在文档中使用的特定格式或模板。如果上述方法无效,你可以尝试将文档内容全部复制到一个新的Word文档中,然后尝试再次移除背景颜色。
另外,根据Word版本的不同,界面布局和选项的位置可能会有所不同。在这种情况下,你可以参考相关版本的Word文档或进行在线搜索以获取准确的指导。
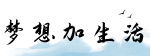
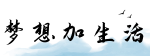



](https://pic.rmb.bdstatic.com/bjh/gallery/daadb6738aad8fea14504d23062715b7651.jpeg)
