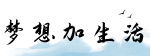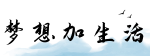最佳答案如何格式化硬盘 了解格式化硬盘的概念 格式化硬盘是将硬盘上的所有数据完全擦除并重新初始化的过程。这个过程将删除硬盘上的所有分区和文件,并为硬盘创建一个新的文件系统。...
如何格式化硬盘
了解格式化硬盘的概念
格式化硬盘是将硬盘上的所有数据完全擦除并重新初始化的过程。这个过程将删除硬盘上的所有分区和文件,并为硬盘创建一个新的文件系统。格式化硬盘可以帮助解决硬盘故障、清除病毒和恶意软件以及准备硬盘进行新的安装等任务。
为什么需要格式化硬盘?
有几个常见的情况,需要对硬盘进行格式化:

1. 准备安装新操作系统:在安装新的操作系统之前,格式化硬盘可以确保旧的操作系统和文件完全删除,避免可能的冲突。
2. 修复硬盘故障:有时候,硬盘可能会出现错误或损坏,导致无法访问文件。通过格式化硬盘,会重新建立文件系统和目录结构,解决硬盘故障问题。

3. 清除病毒和恶意软件:某些病毒和恶意软件可能难以彻底清除,通过格式化硬盘可以确保这些恶意程序完全删除。
无论是哪种情况,格式化硬盘都是一种彻底清除数据、修复问题和准备安装的方法。
备份重要数据
在格式化硬盘之前,非常重要的一步是备份所有重要的数据。一旦格式化硬盘,所有数据都将被永久删除,无法恢复。因此,为了避免数据丢失,需要提前将所有重要文件和数据备份到其他存储设备,如外部硬盘、云存储等。
有几种备份方法可供选择:
1. 手动复制和粘贴:将文件和文件夹从硬盘复制到其他存储设备。
2. 使用备份软件:利用专业备份软件,可以轻松备份整个硬盘或特定文件夹,并进行定期自动备份。
无论选择哪种方法,确保备份是完整的,并验证备份的可用性。
格式化硬盘的方法
格式化硬盘的方法有多种,取决于操作系统和用户需求。以下是几种常用的格式化硬盘方法:
1. 使用操作系统自带的工具进行格式化
大多数操作系统都提供了内置的工具来格式化硬盘。例如,Windows操作系统提供了磁盘管理工具(Disk Management)和命令行工具(DiskPart),macOS则提供了磁盘工具(Disk Utility)。
步骤如下:
1. 打开相应的工具。在Windows下可以通过右键点击“我的电脑”(或“此电脑”)选择“管理”,然后找到“磁盘管理”;在macOS下可以通过“应用程序”->“实用工具”->“磁盘工具”打开。
2. 选择要格式化的硬盘。确保选择了正确的硬盘,以免不小心格式化了错误的硬盘。
3. 进行格式化。根据工具的指示,选择相应的格式化选项,如FAT32、NTFS、HFS+等,并确定格式化选项,然后点击“开始”或“确认”按钮,开始格式化过程。
这种方法相对简单,但格式化速度较慢,且在某些情况下可能无法完全格式化硬盘。
2. 使用第三方磁盘工具进行格式化
除了操作系统自带的工具,还有许多第三方磁盘工具可用于格式化硬盘。这些工具通常提供更多的选项和功能,可以更加方便和灵活地进行格式化。
一些流行的第三方磁盘工具包括:
- EaseUS Partition Master
- MiniTool Partition Wizard
- AOMEI Partition Assistant
使用这些工具进行格式化的步骤通常类似于使用操作系统自带的工具,具体取决于工具的界面和指示。
3. 使用命令行进行格式化
对于高级用户和技术人员,可以使用命令行工具进行格式化。这需要一些基础的命令行知识和操作经验。
在Windows下,可以使用DiskPart命令来格式化硬盘。打开命令提示符(Command Prompt),输入\"diskpart\"进入DiskPart交互模式,然后使用\"list disk\"命令列出所有硬盘,选择要格式化的硬盘并输入\"select disk
在macOS下,可以使用diskutil命令进行格式化。打开终端(Terminal)应用程序,输入\"diskutil list\"命令列出所有硬盘,选择要格式化的硬盘并输入\"diskutil eraseDisk
命令行格式化的优势在于可以更精确地控制格式化参数和选项,但风险也相对较高。请谨慎操作,并确保选对了硬盘和正确地输入命令。
结束语
格式化硬盘是重要且必要的任务,但在进行格式化之前,请确保已经备份了所有重要的数据。根据不同的需求和技术水平,可以选择操作系统自带的工具、第三方磁盘工具或命令行工具来格式化硬盘。
无论使用哪种方法,都需要小心操作,并谨慎选择格式化选项。一旦格式化硬盘,所有数据将被永久删除,无法恢复。
最后,格式化硬盘后,可以重新安装操作系统、恢复备份的数据或创建新的文件系统,让硬盘焕然一新。