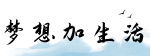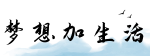最佳答案如何设置笔记本摄像头 小标题一:检查硬件和系统 在开始设置笔记本摄像头之前,首先应该检查一下计算机的硬件和操作系统是否具备支持摄像头的条件。首先,确保你的笔记本电脑上装...
如何设置笔记本摄像头
小标题一:检查硬件和系统
在开始设置笔记本摄像头之前,首先应该检查一下计算机的硬件和操作系统是否具备支持摄像头的条件。首先,确保你的笔记本电脑上装有摄像头设备。大部分现代笔记本电脑都自带了摄像头,通常位于屏幕上方的边缘处。如果你的笔记本没有自带摄像头,你可以通过购买外部摄像头的方式进行设置。

其次,确保你的操作系统支持并已安装了摄像头驱动程序。大多数操作系统在安装时会自动安装默认的摄像头驱动程序。你可以通过在计算机设置中查看设备管理器来确认驱动程序是否已正确安装。如果驱动程序出现问题或没有安装,你可能需要从制造商的官方网站上下载并安装最新的驱动程序。
小标题二:调整摄像头设置

一旦确定你的硬件和系统都能支持摄像头,接下来就是调整摄像头的设置。打开计算机的设置菜单,找到摄像头设置。在Windows操作系统中,你可以通过点击“开始”菜单,然后选择“设置”和“隐私”来找到摄像头设置。在Mac操作系统中,你可以打开“系统偏好设置”,然后选择“安全性与隐私”,点击“隐私”选项卡,在左侧的列表中选择“摄像头”。
一旦进入摄像头设置界面,你可以对摄像头进行一些常见的调整。首先,你可以选择默认的摄像头设备。如果你有多个摄像头可用,你可以在此处选择要使用的摄像头。其次,你可以调整摄像头的分辨率和帧率。更高的分辨率会提供更清晰的图像,但可能需要更多的带宽和系统资源。帧率越高,视频就越流畅,但也会消耗更多的系统资源。你可以根据自己的需求和计算机的性能进行相应的调整。
小标题三:测试摄像头
在完成摄像头的设置后,你需要对其进行测试,以确保一切正常工作。打开一个视频通话或视频录制应用程序,如Skype、Zoom、微信等。在应用程序中选择摄像头设备,并查看摄像头是否正常工作。你可以进行一些简单的测试,比如点亮房间或面对摄像头,并观察视频图像的变化。
如果你发现摄像头无法正常工作,可能有几个原因。首先,检查摄像头是否被其他应用程序占用,可能有其他应用程序正在使用摄像头。其次,确保摄像头驱动程序已正确安装,并且是最新的版本。如果以上方法无效,你可以尝试重新启动计算机并再次测试摄像头是否正常工作。
通过以上步骤,你可以轻松地设置并测试笔记本电脑的摄像头。确保你的硬件和系统具备支持摄像头的条件,并在设置中调整摄像头的相关选项。最后,进行测试以确保摄像头功能正常。这样,你就可以轻松地进行视频通话、视频录制等活动了。