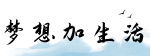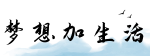最佳答案Excel数据验证:创建下拉菜单引言: 在日常工作和生活中,我们经常会遇到需要输入特定选项的情况。为了确保数据的准确性和一致性,Excel提供了一个强大的功能——数据验证。通过创...
Excel数据验证:创建下拉菜单
引言:
在日常工作和生活中,我们经常会遇到需要输入特定选项的情况。为了确保数据的准确性和一致性,Excel提供了一个强大的功能——数据验证。通过创建下拉菜单,我们可以限定用户只能从预先定义的选项中进行选择,从而避免输入错误和数据不一致的问题。
一、创建源数据:

在制作下拉菜单之前,我们首先需要创建源数据。源数据是指我们希望在下拉菜单中显示的选项内容。我们可以将这个源数据放在同一工作表的某个区域,也可以将其放在其他工作表。下面是创建源数据的步骤:
1. 打开Excel并选择一个工作簿。

2. 在所选工作簿的一个工作表中,选择一个区域,该区域将作为源数据。例如,我们可以选择A1到A5这五个单元格。
3. 在选择的区域中输入我们希望出现在下拉菜单中的选项内容。每个选项占据一行。例如,我们可以在A1到A5中输入“选项1”到“选项5”。

二、应用数据验证:
有了源数据之后,我们就可以开始创建下拉菜单了。下面是创建下拉菜单的步骤:
1. 选择要应用数据验证的单元格。
2. 在Excel菜单中,选择“数据”标签。
3. 在“数据工具”组中,选择“数据验证”选项。
4. 在打开的“数据验证”对话框中,选择“设置”选项卡。
5. 在“允许”下拉菜单中,选择“列表”选项。
6. 在“来源”文本框中,输入源数据的范围。例如,如果我们的源数据在A1到A5中,那么我们可以输入“=A1:A5”。
7. 确保“忽略空值”选项被勾选。
8. 点击“确定”按钮应用数据验证。
三、测试下拉菜单:
当我们完成了上述步骤后,就可以测试下拉菜单是否成功地应用到了所选的单元格中。按照以下步骤来测试下拉菜单:
1. 单击所选择的单元格。
2. 单击单元格右侧的下拉箭头。
3. 从下拉菜单中选择一个选项。
4. 单击其他单元格,并检查所选择的选项是否正确地显示在该单元格中。
若选择项正确显示且无法手动输入其他内容,则说明下拉菜单设置成功。现在,我们可以在Excel中使用下拉菜单来控制数据输入了。
总结:
通过Excel的数据验证功能,我们可以轻松地创建下拉菜单,并限定用户只能从预先定义的选项中进行选择。这不仅提高了数据输入的准确性,还保证了数据的一致性。希望本文的指南能够帮助您成功地创建和应用下拉菜单。享受Excel带来的便利吧!